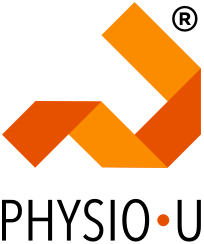We are thrilled to present the dynamic and user-centric Educator Dashboard, a groundbreaking tool to enhance your teaching experience.
The Educator Dashboard-
streamlines student assignments,
tracks their progress,
and provides data-driven insights for assessment.
Let's take a closer look at how you can make the most of this innovative platform in three simple steps.
Step 1: Access the Educator Dashboard
The first step is straightforward. Log in to your faculty account and navigate to the Educator Dashboard. You'll find it conveniently located at the top of the web suite. Once you're in, a world of possibilities opens up.
Step 2: Create a Cohort
Creating a cohort is a breeze with the Educator Dashboard. Just click on "Add a Cohort." You'll be prompted to give your cohort a title and include any additional notes or instructions you think are necessary. Click "Create," and your new cohort is ready to roll.
Step 3: Invite Learners to the Cohort
The real power of the Educator Dashboard comes into play when you start inviting your learners. To do this, click on "Add Learner Emails."
Here, you have two options:
1. CSV Spreadsheet: You can upload a CSV spreadsheet file containing the email addresses of your learners. This is a handy way to add multiple learners at once.
2. Manual Entry: Alternatively, you can manually enter learner email addresses. If you have a small group or want to add learners one by one, this is a convenient method.
After you've added your learners to the cohort, the next step is to invite them to join through an email invitation from you. Here's how they can join:
Generic Invitation: You can send the pre-written invitation message that comes with the Educator Dashboard. It's quick and hassle-free.
Custom Invitation: For a personal touch, you can copy and paste the invitation link and send it via direct email, or LMS messaging, include it in your syllabus, or choose the communication method that suits you best.
Once your learners receive the invitation, they simply click the link and follow the instructions to join the cohort. It's a smooth and seamless process, designed to make your teaching experience and your students' learning journey as efficient as possible.
We hope these three steps help you get started with the Educator Dashboard and that you see the immense potential it holds for enhancing your teaching. Should you have any questions or need further guidance, our support team is always ready to assist.
Ignite the power of the new Educator Dashboard and take your teaching to the next level.
Faculty Webinar: A Guided Tour of the New Educator Dashboard
Join our team on Friday, Oct. 20 at 9 am PT/12 pm ET for a guided tour. Learn how to create and manage student cohorts, assign activities, track progress, and gather assessment data. Register today to secure your spot!