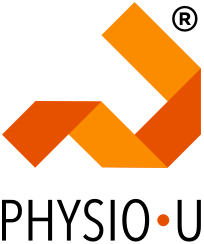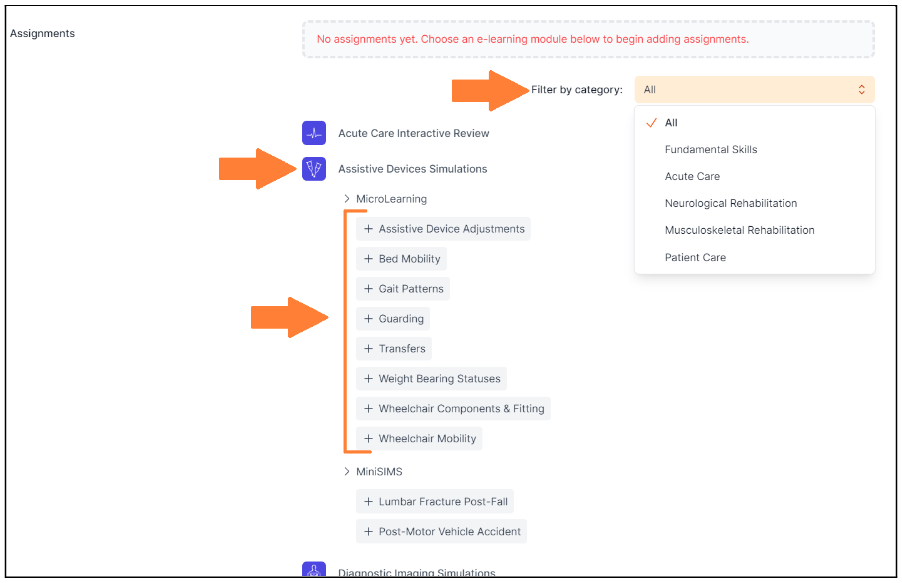A question recently landed in our inbox from a faculty member, sparked by a student inquiry within the Orthopaedics app. The student, curious and eager to learn, posed the question: Are associated impairments and movement faults the same thing? Let's delve deeper and untangle the cause-and-effect relationship between associated impairments and movement faults. In the realm of orthopaedics, pinpointing the root cause of a patient's limitations is crucial for effective treatment. Our Orthopaedics app tackles this by differentiating these two key concepts.
Associated Impairment:
Definition: An associated impairment is a measurable limitation in a physiological system, such as weakness, stiffness, or balance deficits.
Think of it as: A consequence of the injury/pathology or a preexisting impairment or set of impairments that may be contributing to the cause or maintenance of non-optimal movements, leading to tissue stress and production of symptoms. It's the "what" - the measurable dysfunction.
Example: A patient with a knee ligament injury might demonstrate quadriceps weakness (associated impairment) on a strength test, or a patient with uncoordinated or weak scapular muscles contributing to the onset of shoulder impingement during shoulder abduction during a tennis serve.
Movement Fault:
Definition: A movement fault is an observable deviation from optimal movement patterns during functional activities.
Think of it as: A faulty "how" - the way the body compensates for the impairment or moves as a result of impairments. This could be due to pain avoidance, limitations in mobility or improper movement coordination.
Example: A patient with a weak gluteus medius might exhibit adduction of the femur and excessive valgus collapse (inward knee buckling) during squats. These movement faults may result in significant tissue stress over time, resulting in patient complaints of pain and loss of function.
Squat with femoral internal rotation and corrections
The Chicken 🐔 or the Egg 🥚?
The question of which comes first - the impairment or the fault - is often complex. Here's a breakdown:
Injury often leads to impairment: The initial injury (e.g., ligament tear) directly causes the impairment (e.g., quad weakness).
Impairment can lead to faulty movement: To compensate for the weakness, the patient might adopt a faulty squat pattern (movement fault).
Importance of the Distinction:
Understanding the difference is critical for treatment planning:
Addressing impairments: Techniques like strengthening exercises can target the quad weakness (impairment).
Correcting faulty movement: Movement re-education can address the faulty femoral adduction squat pattern (movement fault).
By effectively differentiating between associated impairments and movement faults, your students can develop a more holistic approach to patient care.
Bonus Tip: The Orthopaedics app can be a valuable tool for students to practice identifying these concepts in real-world scenarios.